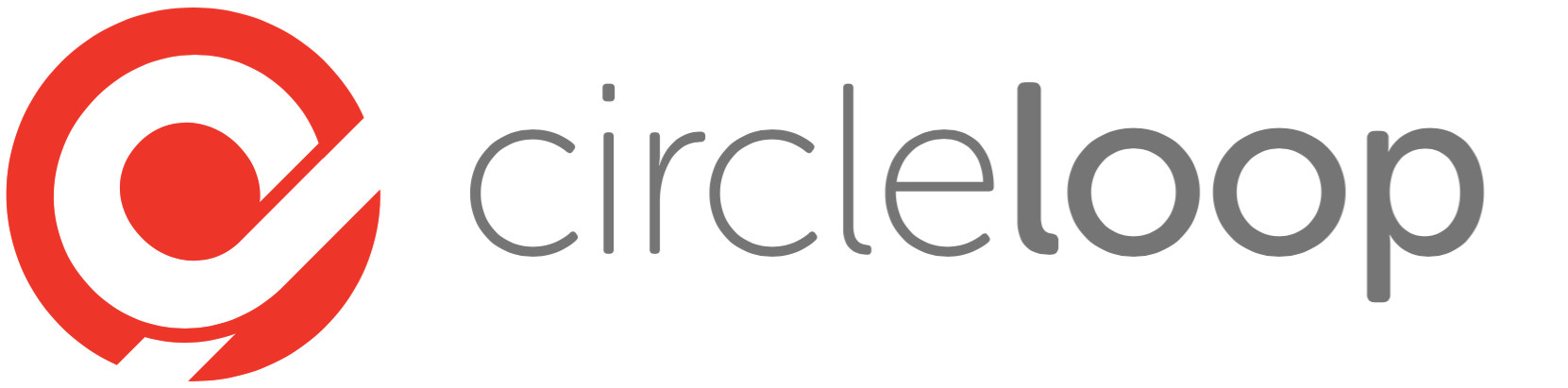Downloading the Slack application or using it on a web browser is one thing, but knowing how to actually use it and get the best out of its plethora of features is another. It’s not just about chatting to your colleagues, scheduling meetings and it’s not an app that’ll make your working life even busier. If you’re new to Slack, check out how to use it properly and effectively to make you even more productive.
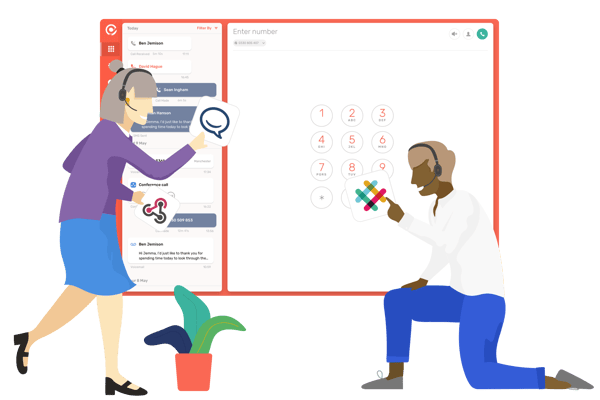
The so-called ‘email killer’ has transformed plenty of workplaces and despite its popularity, not everyone is using it to its full potential. Here’s what we’ll cover - just click on a heading to read more about each topic.
- The Basics of Slack
- Some Useful Features
- Slack Hacks
- The Fun Stuff
The Basics of Slack
Using Slack on-the-go
So you’ve created your account, confirmed your email address, picked a suitable username and have created a virtual team for your human team to join. The next step is to understand that you don’t just need to access Slack at work.
Say you’re visiting clients, or it’s your day off but there’s an important message your team needs to pass onto you - you’ll only find out the next time you’re in the office. So, make sure you download Slack on your phone as well as your laptop or using the web browser version. If anything, it’ll help you stay more productive.
Fix Your Notifications
There’s nothing worse than hearing a vibration or a sound notification for every single message that appears on Slack. While it’s great to have non-work channels to boost relationships, you don’t want to constantly check Slack for messages that might not be relevant to you.
In your settings, head over to Notifications and decide the type of sound you want to hear for notifications, or even what you want to see notifications for.
Joining and Creating Channels
Channels are what you find on the left-hand side of the Slack app. There are the default channels, such as general and random, but you’re also able to create your own. These are all threads that anyone in your team can join if they are made public.
However, you can also make your channels private so that only those with an invite can see and post content. So if there’s something you only want a handful of people in your team to see, make sure the channel is private. If it’s a company-wide announcement, then make sure it’s delivered in a channel which every team member is a part of.
You can take it one step further as well. You can set messaging restrictions which sets who’s allowed to send certain notifications. If you do want to lower the ‘noise’ if you have a busy team, then this feature will be highly beneficial. Another important setting is channel management. If you don’t want other users creating their own channels, then you can disable it.

How to Notify People in Your Team
If you have a big team or you desperately need somebody’s attention, you won’t want to wait until the right person has seen your message. A cool feature in Slack is that you can notify people via mentions or direct message in several ways.
- @username: change ‘username’ to the name of someone in your team and Slack will notify that person.
- @channel: using this will notify everyone on the specific channel you’re currently messaging in.
- @here: it’s like @channel, but is less bothersome and only notifies team members that are online.
- @everyone: this notifies everyone on the team. Everyone.
Pinning Messages
If there’s something that you need everyone in your channel to know or if you want to share a document without always sending it each time somebody asks, you can pin it to a channel. This way, your message or document will always be shown in the information menu and won’t get lost in the noise.
To pin a message, hover over the message, click on the cog and choose the pin message option. Remember, that pinned message will stay there until you decide to remove it.
Some Useful Features
How to Easily Share Files
Rather than digging into the more complex features of Slack, a simpler feature like knowing how to easily share files is a good starting point.
One option is to simply click on the plus sign and then find the file or image you want to send.
If you want to skip the hassle, you can drag and drop PDFs, images, videos and pretty much any other file into Slack by dropping it into the text box of a particular channel. This way, you can get instant feedback and even create archives for progress - and it reduces those back-and-forth emails.
Searchable History
Slack has quite an in-depth searchable history which means you don’t need to endlessly scroll as your entire team can find everything in one place to save time.
It’s actually a lot more in-depth than email searching, too. You can search your archives with useful keywords or by starring your favourite posts to access them later. To optimise your post searches, check out these modifiers for more accurate results:
- From: so you can find posts from a certain team member.
- In: this brings up results from a particular channel or direct message.
- After: you get results from after the date you’ve selected.
- On: you’ll only get results from your archives on the particular day you’ve selected.
- During: you’ll only see results from a certain month or year.
App Integration
One of the best features about Slack is that it can integrate with thousands of apps. That means you don’t need to transfer your already-existing workspace to completely different applications. Some of the most popular ones include:
- Google Drive
- Dropbox
- Google Calendar
- Adobe Creative Cloud
- Loom
- CircleLoop
That’s just scratching the surface. The apps are broken down into plenty of categories ranging from bots and analytics right through to finance, office management, social and so much more. So, it’s worth checking out whether applications you currently use elsewhere are readily available on Slack to make it much easier.
Chances are, Slack will be able to integrate with it. With the Twitter integration, for example, you can stay on top of discussions, expand shared Twitter URLs and post tweets to a channel that are sent to or from a Twitter account of your choice.
Then there's CircleLoop's web-hook integration with Slack as well. This integration allows all CircleLoop users to link with Slack and receive call notifications, voicemail transcriptions and much more directly into a channel of your choosing.
Slack Hacks
Commands
Slash commands are shortcuts for specific actions in Slack. All you need to do is type a slash command in the message field and hit send. That’s it - it takes just one step to send a command to yourself or the rest of your team. Just so you don’t need to go searching for the commands you can use, check out the ones we’ve collated below.
- /apps: Search for Slack apps in the directory.
- /archive: Archive the current channel.
- /collapse: Collapse all inline images and videos in the channel.
- /expand: Expand all inline images and videos in the channel.
- /feedback: Send feedback to Slack.
- /invite: Invite a team member to a channel.
- /join: Open a channel and become a member.
- /leave: Leave a channel.
- /msg or /dm: Send a private direct message to another member.
- /open: Open a channel.
- /prefs: Open your preferences.
- /remove or /kick: Remove a member from a channel.
- /rename: Rename a channel.
- /search: Search Slack messages and files.
- /shortcuts: Open the keyboard shortcuts menu.
- /shrug: Appends ¯\_(ツ)_/¯ to the end of your message.
- /star: Star the current channel or conversation.
- /status: Set or clear your status.
- /topic: Set the channel topic.
- /who: List members in the current channel.
Do Not Disturb
As helpful as Slack is, an overload of notifications can tempt you to just hit the close button. Rather than missing out on important announcements, make the most of your Slack experience by switching your ‘do not disturb’ mode on when you don’t want any messages, and then switch it off once you’re ready to receive notifications.
To do that, you’ll need to use a slash command again. Just type in ‘/dnd’ and give some sort of time description for however long you don’t want to be disturb. Then your ‘do not disturb’ session begins.
Silencing Chats
If there’s a channel in your Slack that you need to be a part of but don’t want to ever receive any notifications for, then ‘do not disturb’ might not be the best option. Instead, you can mute an entire channel until you decide to unmute it.
To do that, you need to type in a slash command once more. This time, type in ‘/mute’ and you’ll automatically mute the channel you’re in. Or, you’ll unmute a channel that is already muted.
Set Reminders
If you’re incredibly busy or just generally forgetful, then you can send yourself or anyone else in your team a reminder through Slack. Important meetings, to-do items before close of play, motivational messages to get everyone through their day - Slack delivers the reminders exactly on time.
There are a couple of ways to do this. You can either choose from a preset menu of time options for Slack to notify you to follow up on a message, but the more popular option is a customised reminder. Use the ‘/remind’ slash command, pick a person, type in what the reminder is and pick when you want the reminder to pop up.
Text Emphasis
Although Slack shows this at the bottom of the screen anyway, there are some helpful tips on what you can add to your messaging to change the emphasis of your text. For example, adding *this* to your message will embolden this. If you type in a message like _this_, then it becomes italicised.
If you add ‘>’ before a line, then it will indent that line, block-quote style. If you type in ‘>>>’ then everything that’s typed after it will be indented.
Message Editing
Another simple yet cool feature is that you’re able to edit your messages.
Rather than sending an embarrassing typo or re-writing an entire message or sentence out again so it makes sense, either hit the edit button to make your changes or press up on the arrow key to edit your latest message.
The Fun Stuff
Customising Layouts and Themes
If you’re bored of seeing the same old generic Slack layout, then you can head into your preferences and change up the layout, theme and colour schemes. You can either select some pre-populated themes or use the colour editor to select your own colours to create a custom theme.
Emojis and Emoji Responses
Emojis are nothing new now, but everyone still uses them. While you have the option to select the type of emojis you want to send - such as the Apple, Google or Twitter style - you can create custom ones to freshen up your Slack as well.
Not only that, but Slack was one of the first platforms to capitalise on responding to posts via emojis. Rather than typing out a response, you can add a ‘reaction’ by using any emoji of your choosing to save a bit of time.
Incorporating GIFs
Using the Giphy add-on, you can search a vast library of animated GIFs to share with the rest of your team. When you add the Giphy app to Slack, you only need to use a simple slash comment again and it’ll instantly load a random GIF into the channel or direct message you’re in.
It just brings different and fresh to the table that just isn’t achievable with platforms like email.
Although these features are nice to have to keep your team energised and refreshed, the bigger picture is that Slack can help to boost their productivity with all of its features.
Improve Your Company Communication
Evidently, Slack isn’t the only application out there to help with both internal and client communication. Not having a platform in place can harm your business in the long run, so it’s a good thing that there are plenty of applications and tools out there that will help the way you communicate.
If you want more information on how you can improve your communication, download our free eBook below which is packed full of tips to help you make the make the most of your comms.
.png)